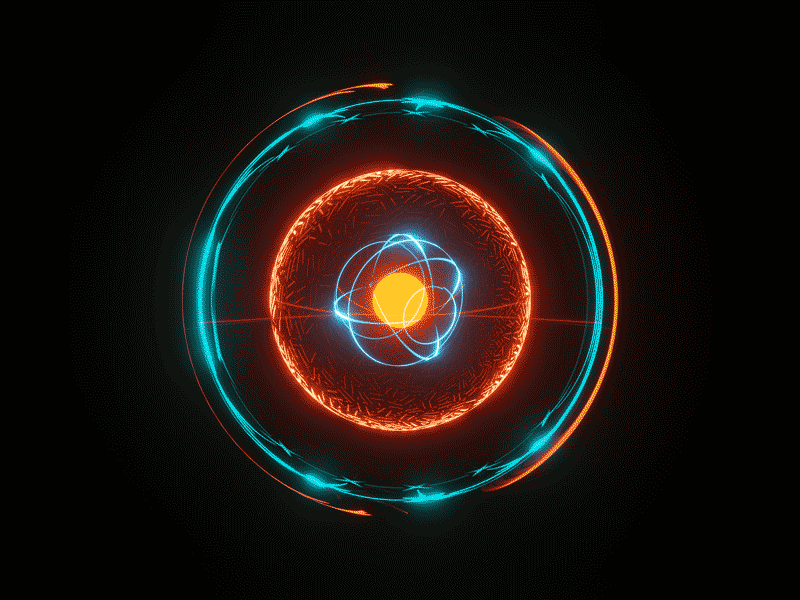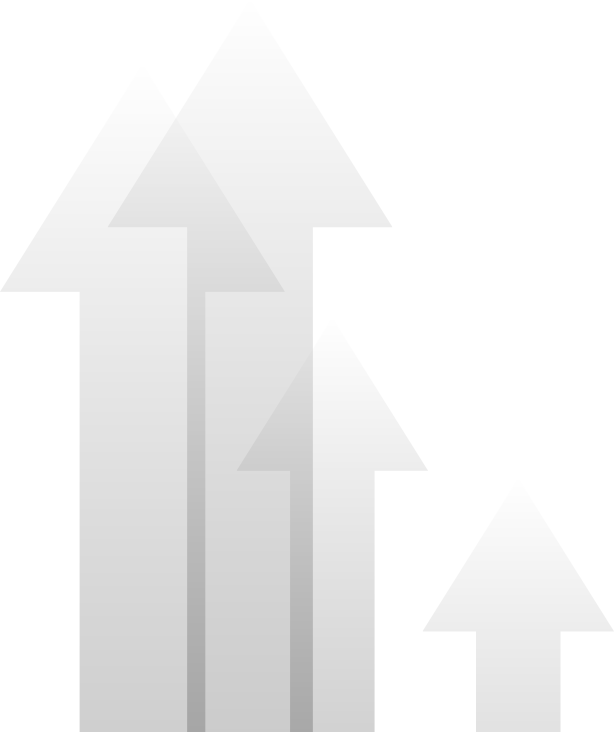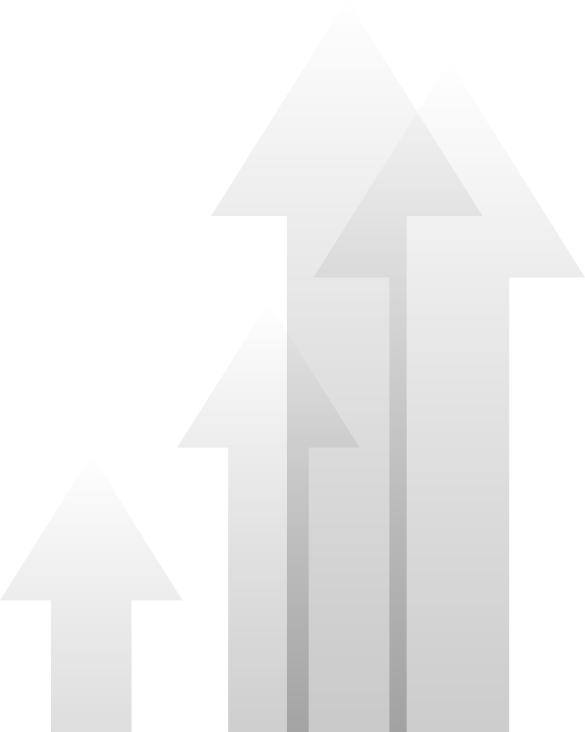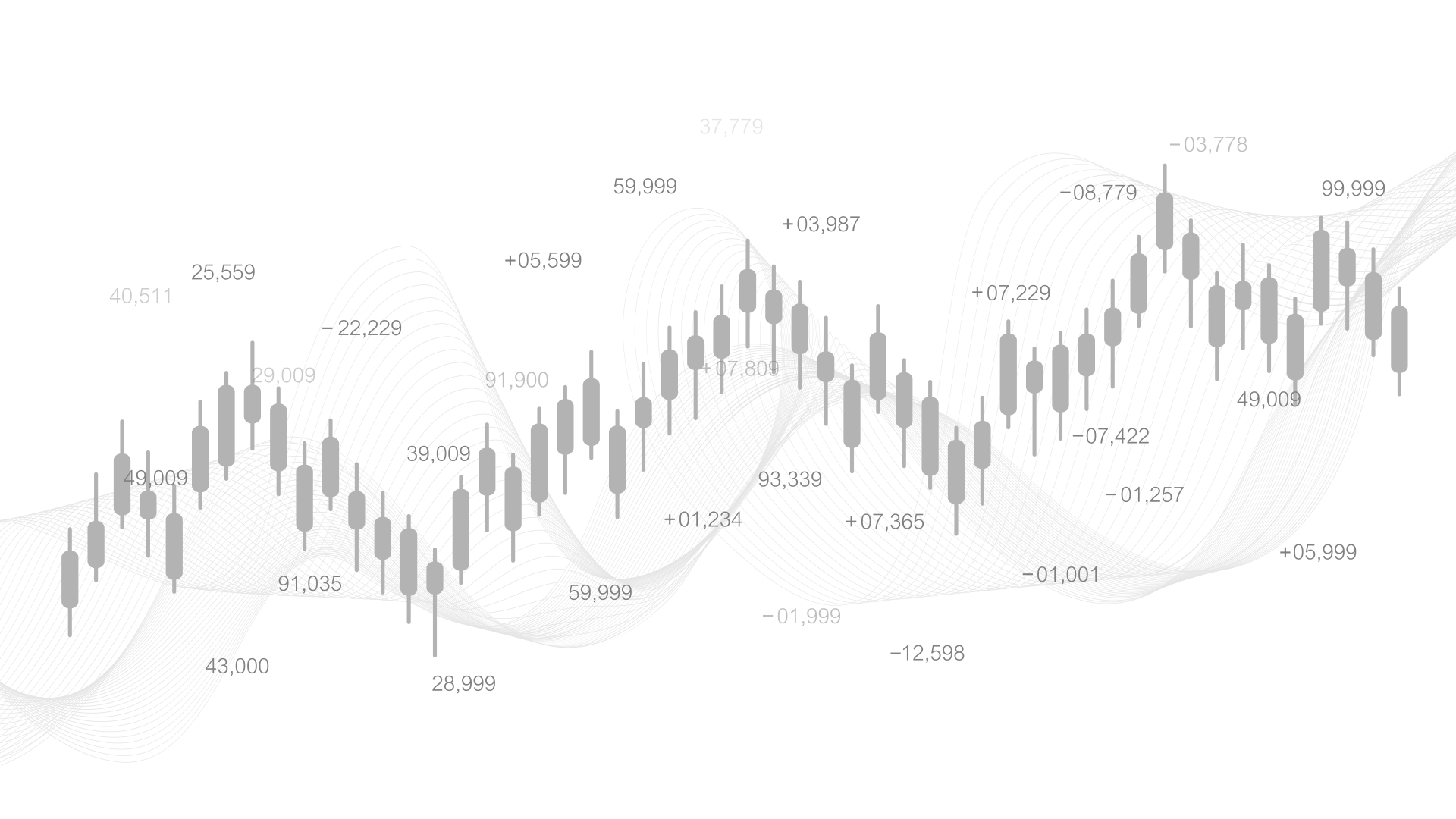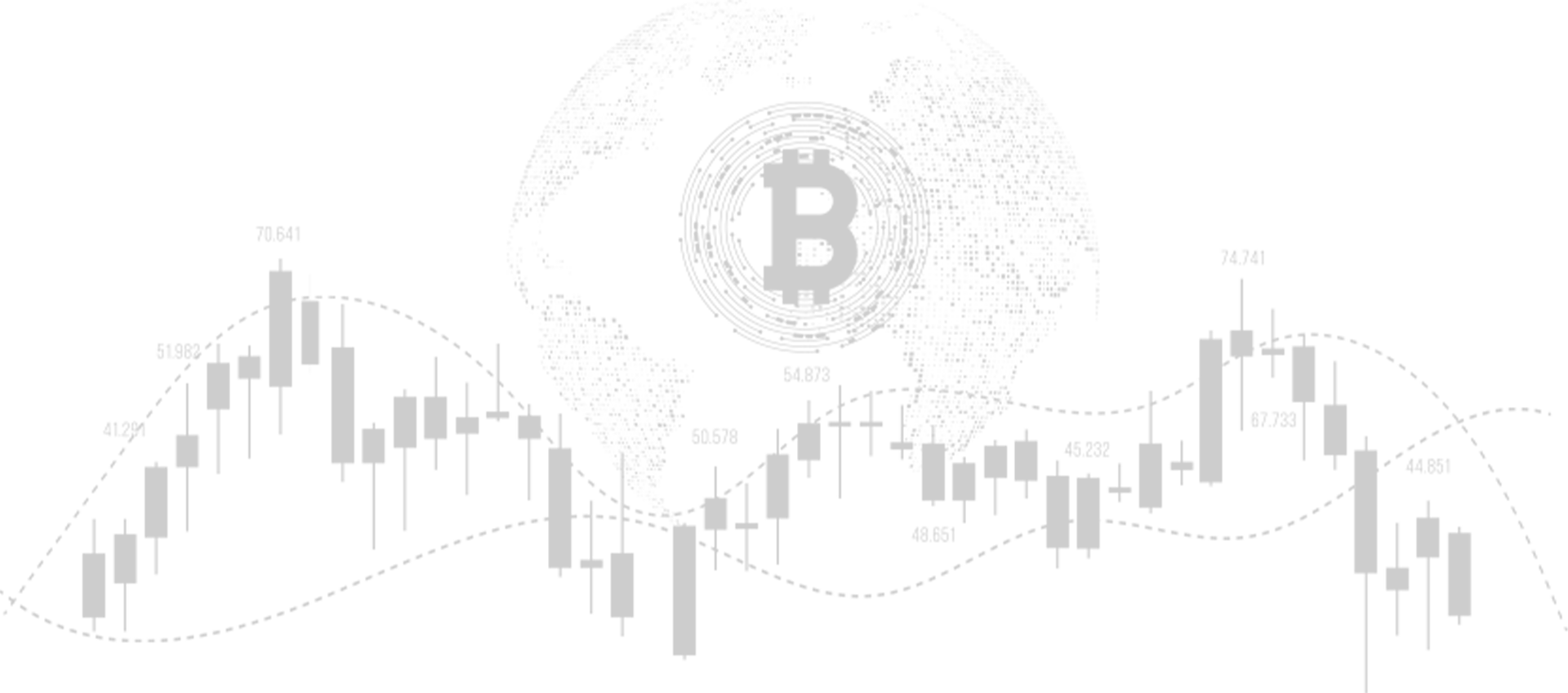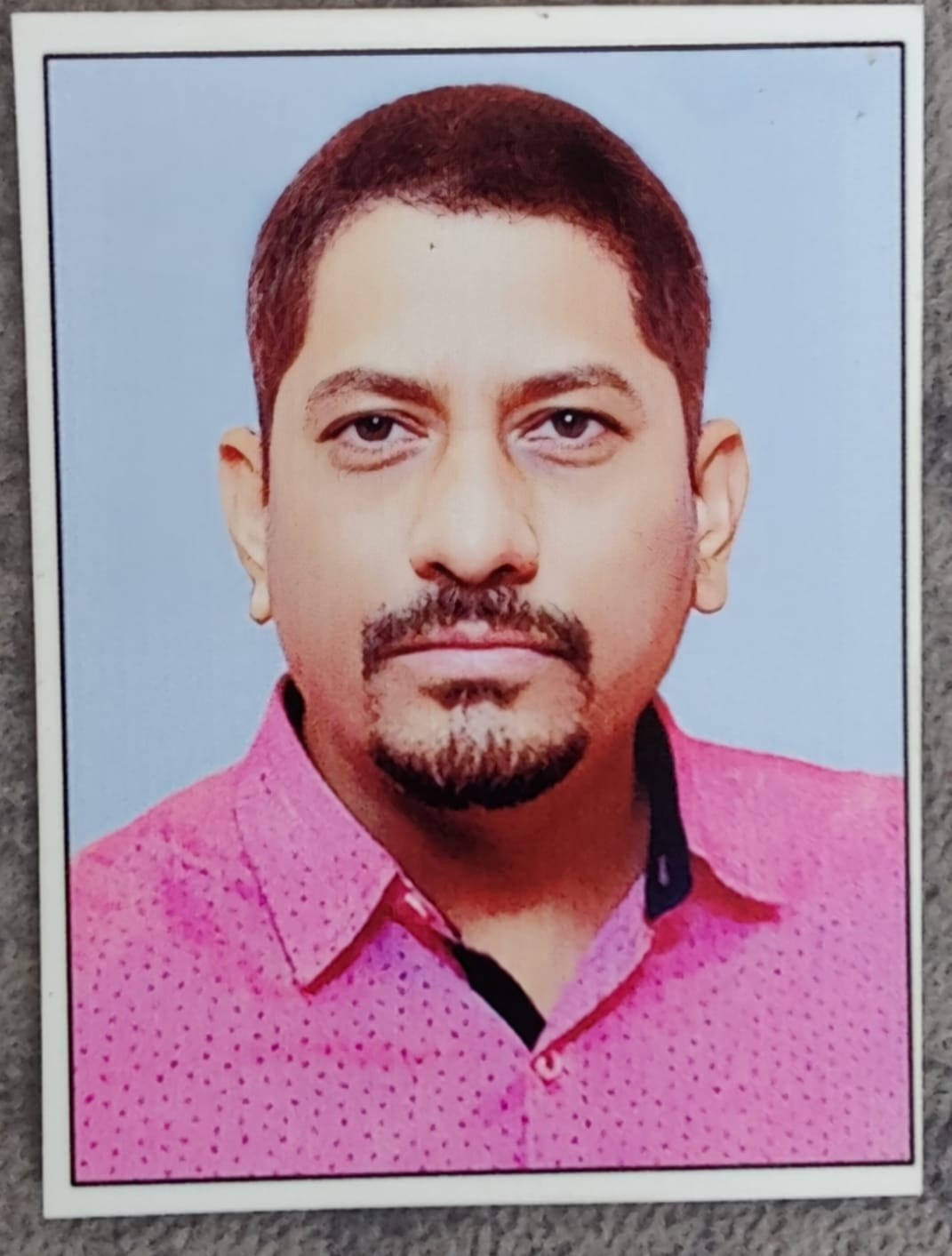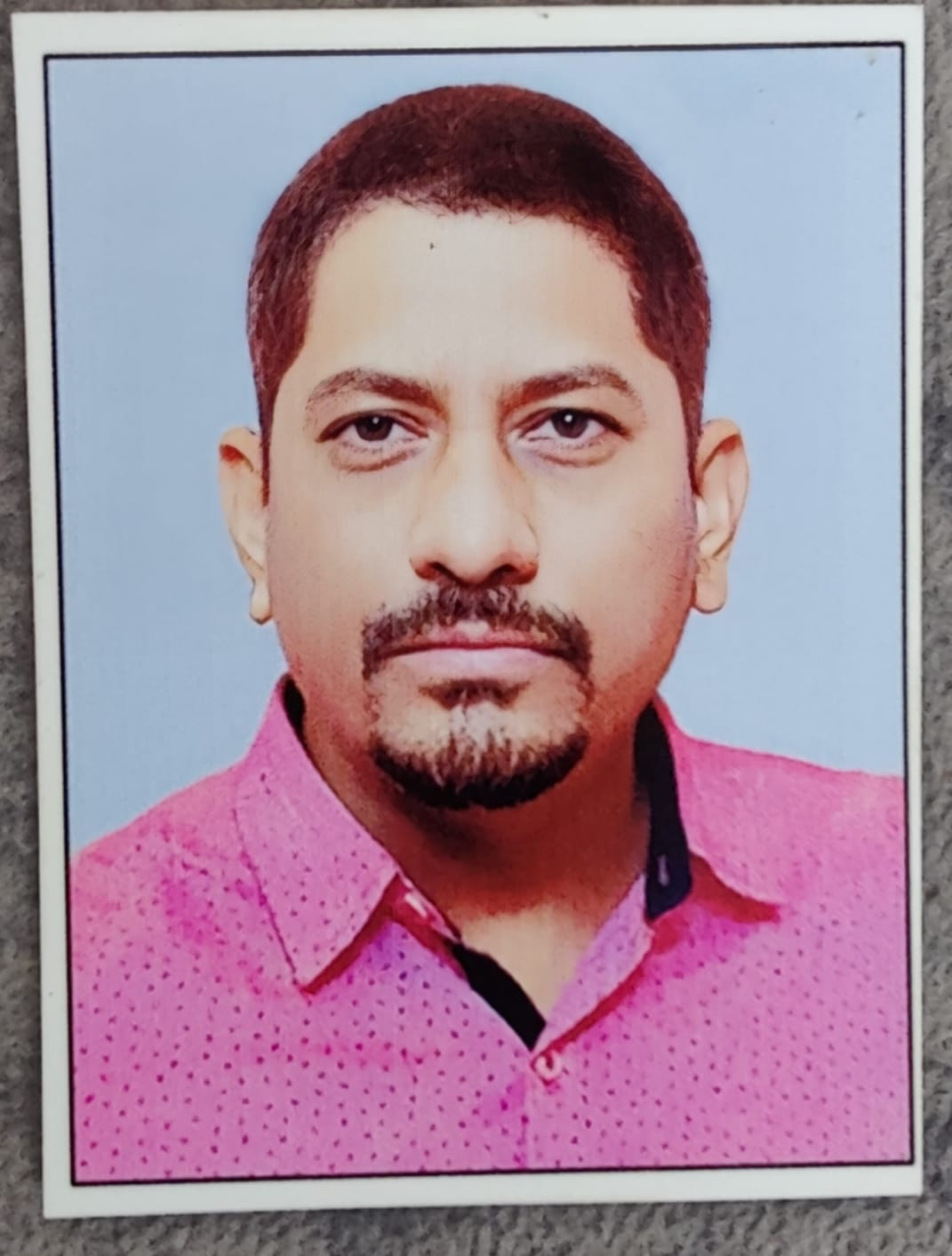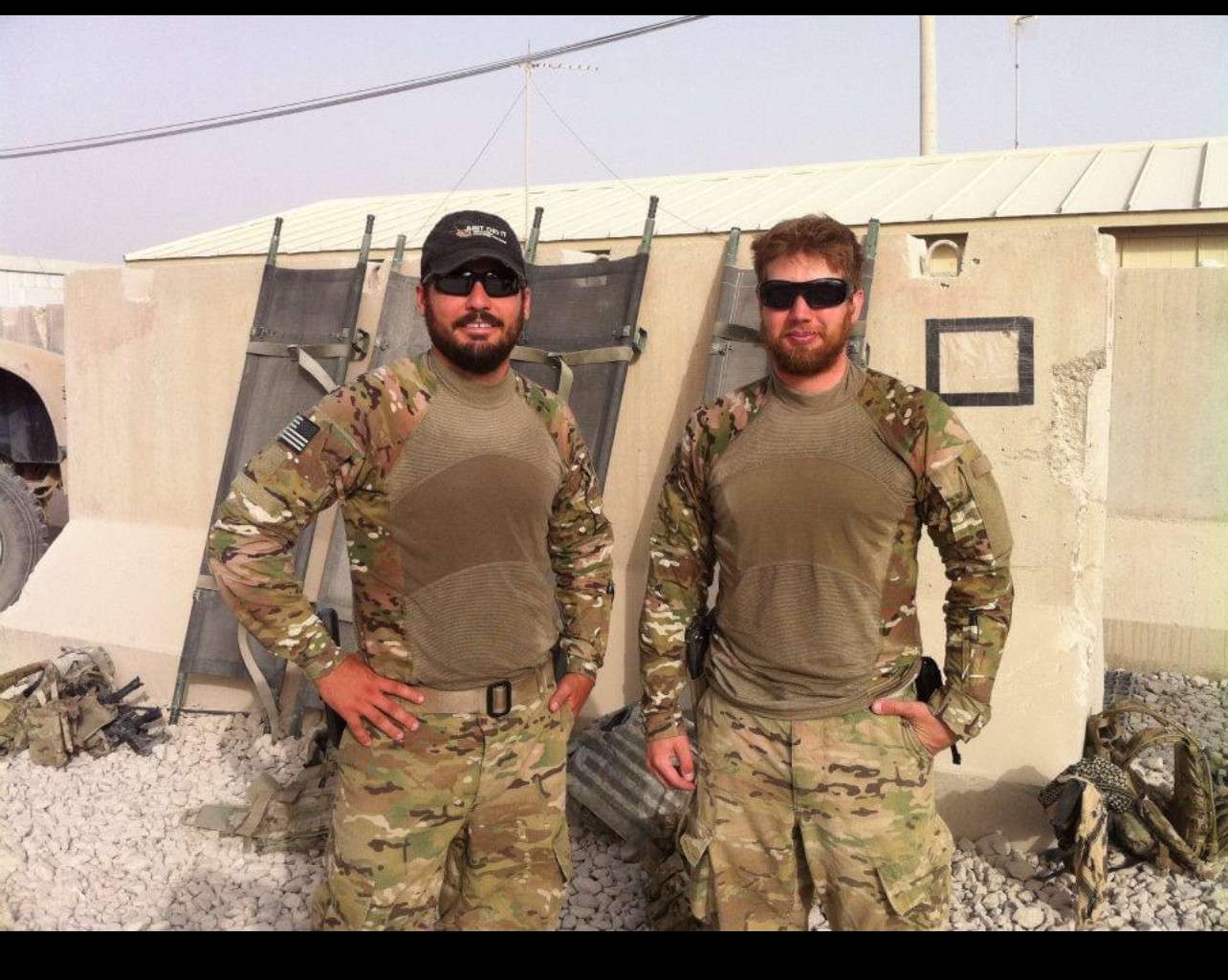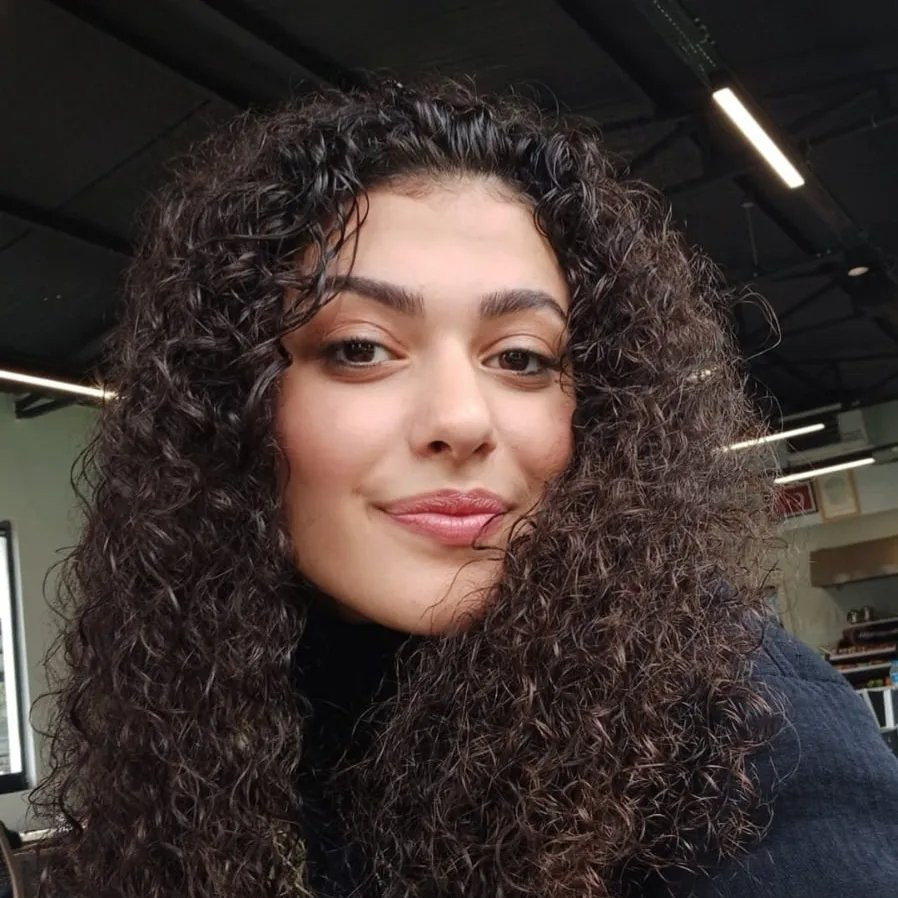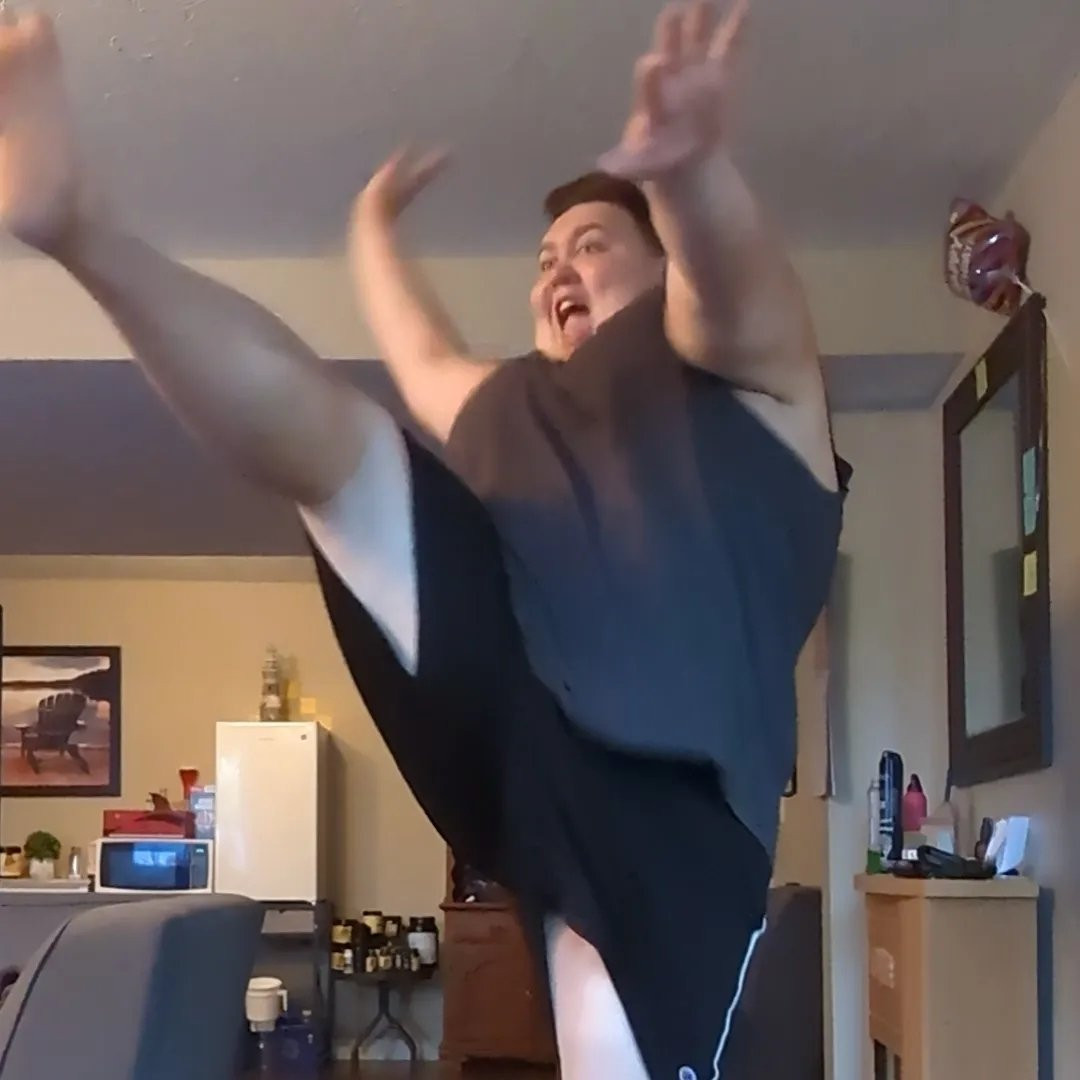How to Set Up Two-Factor Authentication (2FA) with Google Authenticator
Step 1: Install Google Authenticator
1. Install the Google Authenticator app on your mobile device from the App Store (iOS) or Google Play Store (Android).
Step 2: Enable Two-Factor Authentication on Your Website
1. Log in to your website’s account management system.
2. Look for the security settings or account settings section.
3. Find the option for two-factor authentication or 2FA.
4. Select “Enable” or “Set up” next to Google Authenticator.
Step 3: Set Up Google Authenticator
1. Open the Google Authenticator app on your mobile device.
2. Tap on the “+” icon to add a new account.
3. Choose “Scan a QR code” or “Enter a setup key.”
• Scan a QR code: Use your device’s camera to scan the QR code displayed on your website.
• Enter a setup key: Manually enter the provided setup key displayed on your website.
4. Once scanned or entered, the account will be added to your Google Authenticator app.
Step 4: Verify Setup
1. After adding the account, the Google Authenticator app will start generating six-digit verification codes.
2. Enter the verification code displayed in the Google Authenticator app into the verification field on your website.
3. Click “Verify” or “Complete setup” on your website to confirm the setup.
Step 5: Store Backup Codes (Optional)
1. Some websites provide backup codes in case you lose access to your mobile device.
2. If provided, store these backup codes in a safe place, such as a password manager or a physical safe.
Step 6: Use Two-Factor Authentication
1. From now on, when logging in to your website, you’ll be prompted to enter a verification code from the Google Authenticator app after entering your username and password.
2. Open the Google Authenticator app on your⬤